You will download files whenever you need to send them to clients.
- Open Microsoft Teams
- On the lefthand column, click the “Teams” tab.
- Click on the Teams labeled “Marketing-Sales”
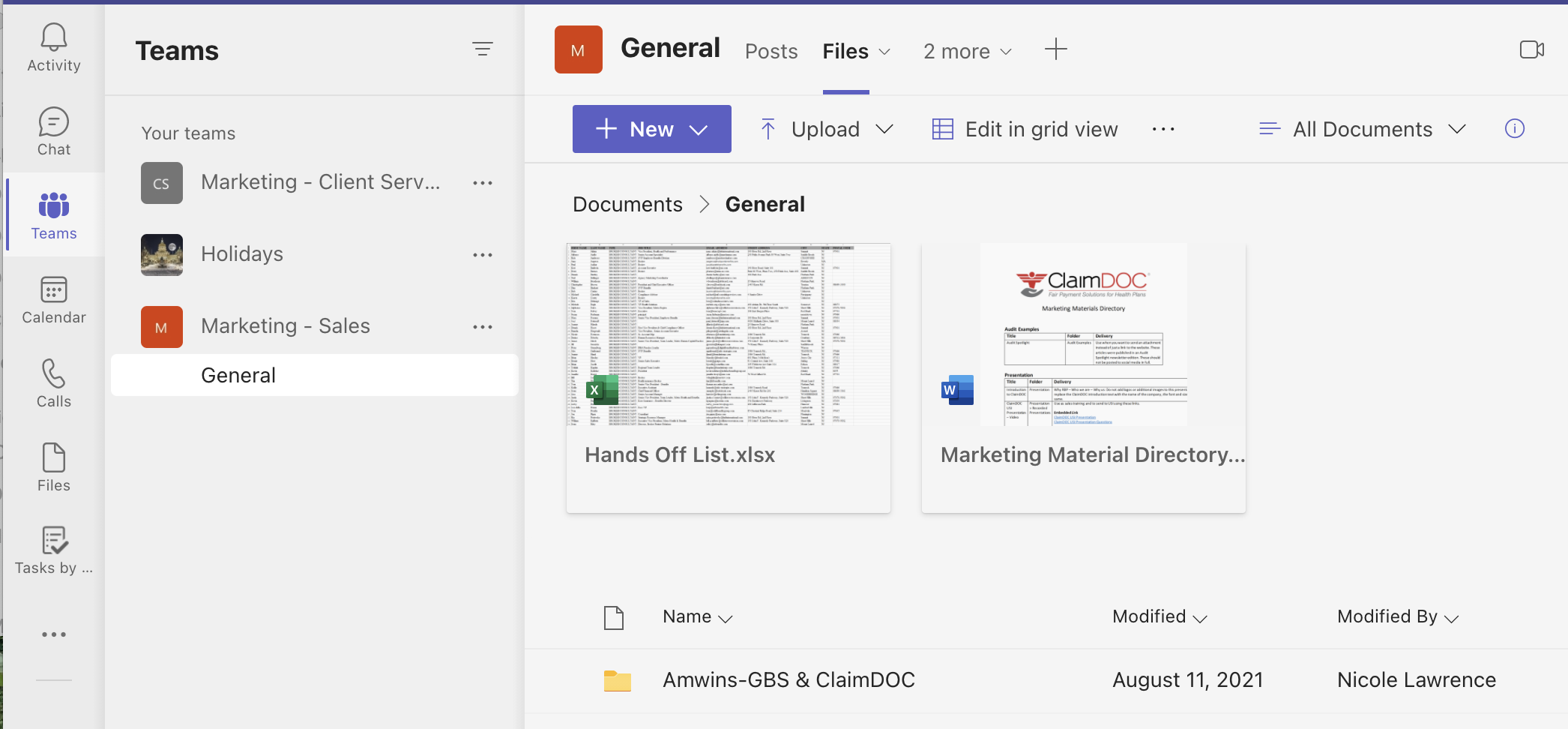
- At the top, there are “Posts” and “Files” tabs.
- “Posts” tab will have messages from the Marketing Team letting you know when documents are updated in the Files.

- “Files” is where you will find all the documents.
- Use the directory or search for your document
- “ClaimDOC Info” has a lot of important marketing materials and will likely be the folder where you will find Sales information and documents
5. Once you find the document you want in “Files,” click the document name and click the three dots/ellipses that appears. A list of actions will appear. 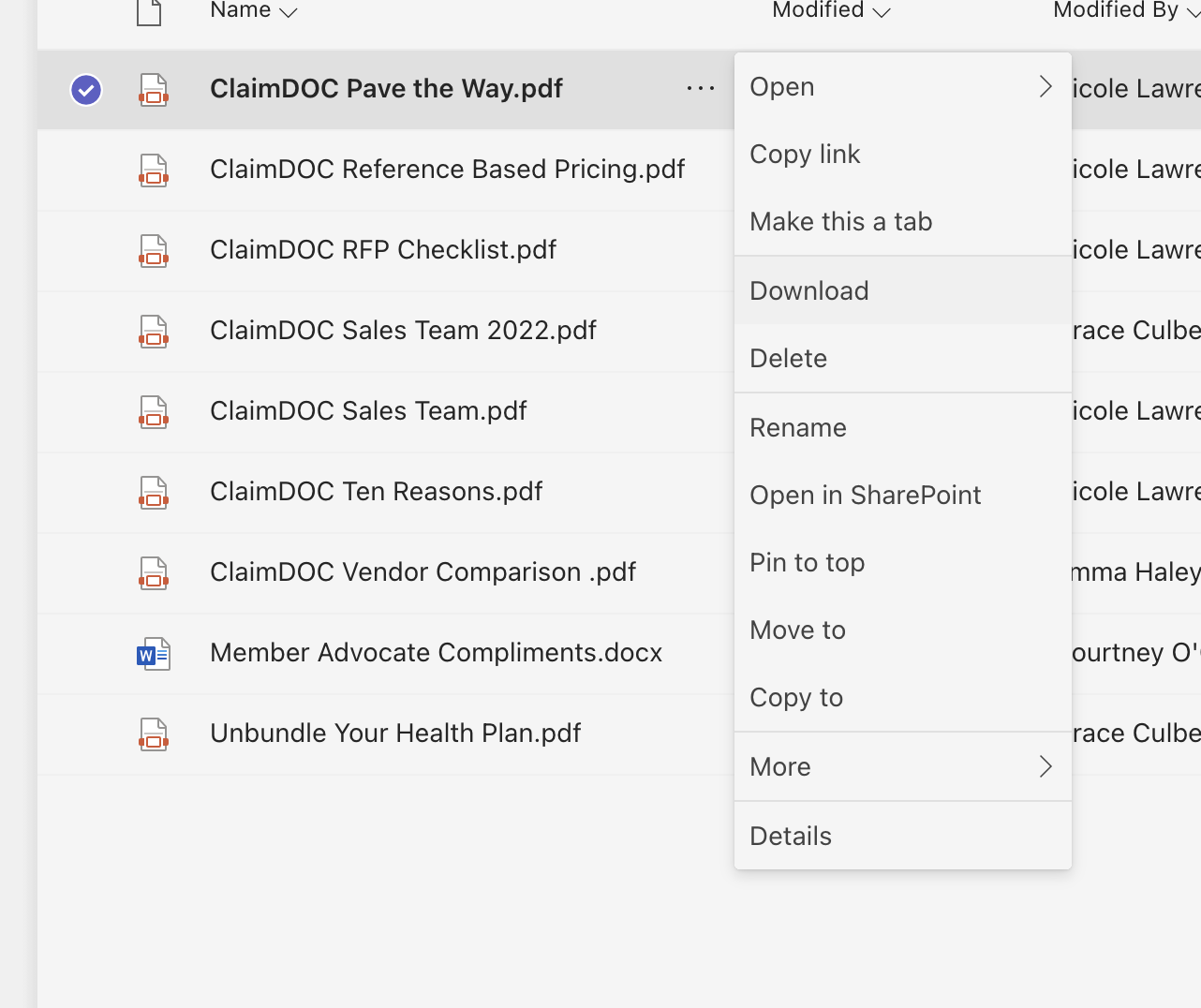
6. To download, select “Download,” which is fourth from the top.
Please Note: Always download documents to send to external and clients. The “Copy Link” option is only for internal use.
Uploading and sending your download
- Open Outlook
- Start a new email and select a contact to send to
- Download your file
- You can either drag the file from your Downloads folder and drop it in the Outlook message
- Or you can go to "Attach" in the font/style menu underneath the "Subject" bar of the email

- You will find the document in the Downloads folder and select "Choose." The document should appear attached to the email and ready to send.

- You will find the document in the Downloads folder and select "Choose." The document should appear attached to the email and ready to send.
