Contacts have an index page that displays the list of contacts. These index pages also include actions and filters you can use to customize and segment your records.
Filter contacts and save views
For contacts, you can view all records or segment records based on that contact's properties. If you’re looking for more ways to filter records, learn about the differences between saved views and lists.
- In your HubSpot account, navigate to Contacts > Contacts.
- To locate a specific record, enter a search term in the search box in the top left of the view.
- Hover over a record and click Preview to see record information on the right. To navigate to the full record, click the record name.
- For payments, click the payment amount in the Gross amount column to open the payment record in the right panel.
- For calls, click the call title to open the recording review tool. Learn more about reviewing recordings.
Please note: you review details about the payment in the right panel, but cannot edit any of the payment properties.
-
To select a different saved view:
-
To access an open view, click the view's tab.
-
To open a saved view not shown as a tab, click +Add view, then select a view from the dropdown menu.
-
If you’re in board view, click the [Current view name] dropdown menu, then select a view.
-

-
To change the filters in the selected view, use the property dropdown menus at the top of the table or board:
-
To filter by a common default property, click one of the default property dropdown menus above the table (e.g., Contact owner, Create date, Last activity date, Lead status for contacts) and select filter criteria.
-

-
-
To filter by the object's other properties, click More filters. In the right panel:
-
Search for and select properties.
-
Set criteria for the selected properties, then click Apply filter. Learn more about setting criteria.
-
To select another property, click AND.
-
To remove a property, hover over the filter and click the delete icon.
-
Once you’re done, click the X in the top right corner.
-
-
To clear all filters from a view, click Clear All above the table.
-
-
To save the current filters and settings, in the top right, click Save view:
-
-
To update the filters and settings for the current view, click Save.
-
To save these filters and settings as a new view, click Save as new. In the dialog box, enter a view name, select a visibility setting, then click Save.
-
To reset the current view to its original saved filters, select Reset. This will remove any new filters you've applied to it.
-
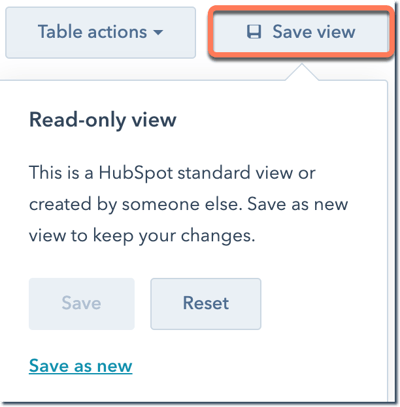
-
To export the records in the current view, click the Actions/Board actions dropdown menu and select Export view. Learn more about exporting records.
Select filter criteria
Before you select criteria for your view, learn how to choose filter options to segment your records. On each index page, you can only filter by that contact’s properties.
To set your criteria in a view, click More filters, then in the right panel, select a property. Depending on the property's field type, choose an option to set criteria for that property:
-
contains exactly: enter a value. A record’s property value must contain the exact text entered to be included in the view. To search for a value with multiple words in a specific order, or including non-English characters, you'll need to enter your value in double quotes (e.g., "HubSpot knowledge base") to filter for an exact match.
Please note: non-alphanumeric characters included in criteria values are treated as delimiters, not as characters themselves. For example, filtering by HubSpot_knowledge_base> will search for values containing HubSpot, knowledge, and base, treating the _ and > as spaces. Even if you use double quotes, such as "HubSpot_knowledge_base>", it will search for values containing "HubSpot knowledge base" in that exact order, but not for values containing the other characters.
-
doesn’t contain exactly: enter a value. A record’s property value must not contain the exact text entered to be included in the view. Records with no value for the property will also be included.
-
is: for Date properties, select from predetermined options (e.g., Today, Yesterday, Last quarter). A record’s property value must be within the selected time frame to be included in the view.
-
is after: for Date picker properties, select a date on the calendar. A record’s property must have a date value that is after the selected date to be included in the view.
-
is any of: select multiple values. A record’s property must have at least one of these values to be included in the view.
-
is before: for Date picker properties, select a date on the calendar. A record’s property must have a date value that is before the selected date to be included in the view.
-
is between: for Date picker properties, select two dates on the calendar. A record’s property must have a date value that is equal to or after the first selected date and equal to or before the second selected date to be included in the view.
-
is (not) equal to: enter or select a value. A record’s property must (not) be equal to this value to be included in the view. If you’ve selected is not equal to, records with no value for the property will also be included.
-
is greater than: for Numerical properties, enter a number. A record’s property must have a value that is greater than the entered number value to be included in the view.
-
is greater than or equal to: for Numerical properties, enter a number. A record’s property must have a value that is greater than or equal to the entered number value to be included in the view.
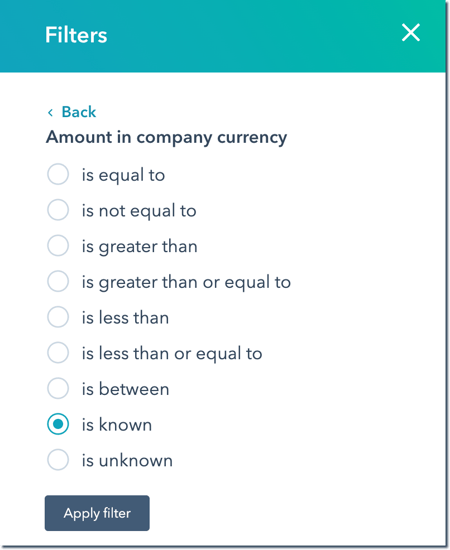
-
is known: all records with a value for the property will be included in the view.
-
is less than: for Numerical properties, enter a number. A record’s property must have a value that is less than the entered number value to be included in the view.
-
is less than or equal to: for Numerical properties, enter a number. A record’s property must have a value that is less than or equal to the entered number value to be included in the view.
-
is none of: select multiple values. A record's property must have a value that does not match any of the selected values to be included in the view. Records with no value for the property will also be included.
-
is unknown: all records that do not have a value for the property will be included in the view.
Once you're done, click Apply filter.
Customize a view's properties and board cards
To customize how properties appear in a table or board view:
-
In the table format, click the Actions/Board Actions dropdown menu, then select Edit columns. In the dialog box:

-
-
On the left, select the properties you want to appear in the table.
-
On the right, use the drag handle to drag and drop properties to reorder the columns. Click x to remove a property.
-
Click Apply.
-
Manage saved views
As you filter your records and save views, you can customize which views appear as tabs on object index pages, create new views, and set a default view for each object. You can also manage who can access a view, and delete unneeded views.
1. In your HubSpot account, navigate to Contacts > Contacts.
2. To create a new view with no filters set, click + Add view to the right of your tabs, then click Create new view.
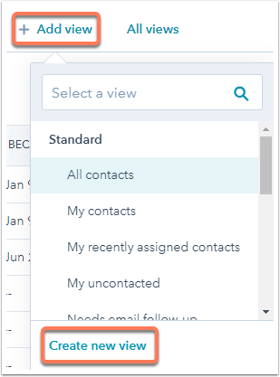
3. To open an existing saved view, click + Add view to the right of your tabs, then select a view from the dropdown menu. Once opened, tabs automatically remain pinned on the index page unless you close them.

- To reorder your views, click and drag a tab. If you place a view in the left most position, it becomes your default view. This view will be the first tab each time you navigate to the index page.
- To close a view, click the X on the view's tab. You can reopen the view from the Add view dropdown menu or the All [Object] saved views page.
- To see a list of all saved views, click All views. On the All [Object] saved views page:
-
Click a view name to open it as a tab on the index page.
-
To edit or delete a view, hover over a view name and click Options. Select from the following:
-
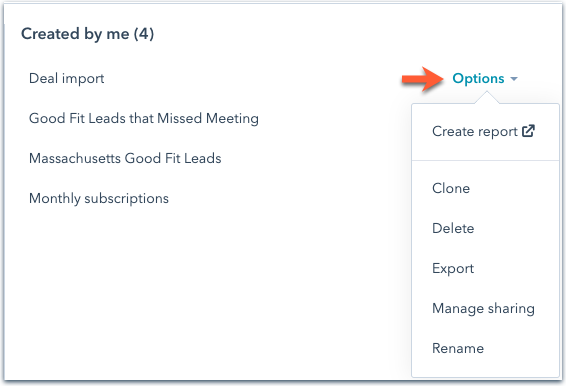
-
-
- Create report: navigate to the report builder to create a report based on data from the view. You cannot create a report based on data in a calls or payments view.
- Clone: clone the view. In the dialog box, enter a name for the cloned view, then click Save. A new view will be created with the same filters.
- Delete: delete the view. In the dialog box, click Delete to confirm. The view will be deleted, but the records included in the view will not.
- Export: export the records in the view. Learn more about exporting records.
- Manage sharing: update which users have access to the view. In the dialog box, select to make the view private, share it with your team, or share with all users in the account. Click Save to confirm.
- Rename: update the name of the view. In the dialog box, enter a name, then click Save.
-
